How I Convert a Colour Image to Black & White: 3 Quick (+ Bonus) Techniques in Lightroom Classic and Photoshop - A Landscape Example (Video Overview Included)
Last week I showed my three quick and easy b/w conversion techniques applied to a portrait / lifestyle image. This week, I would like to show how I apply them to a landscape image.
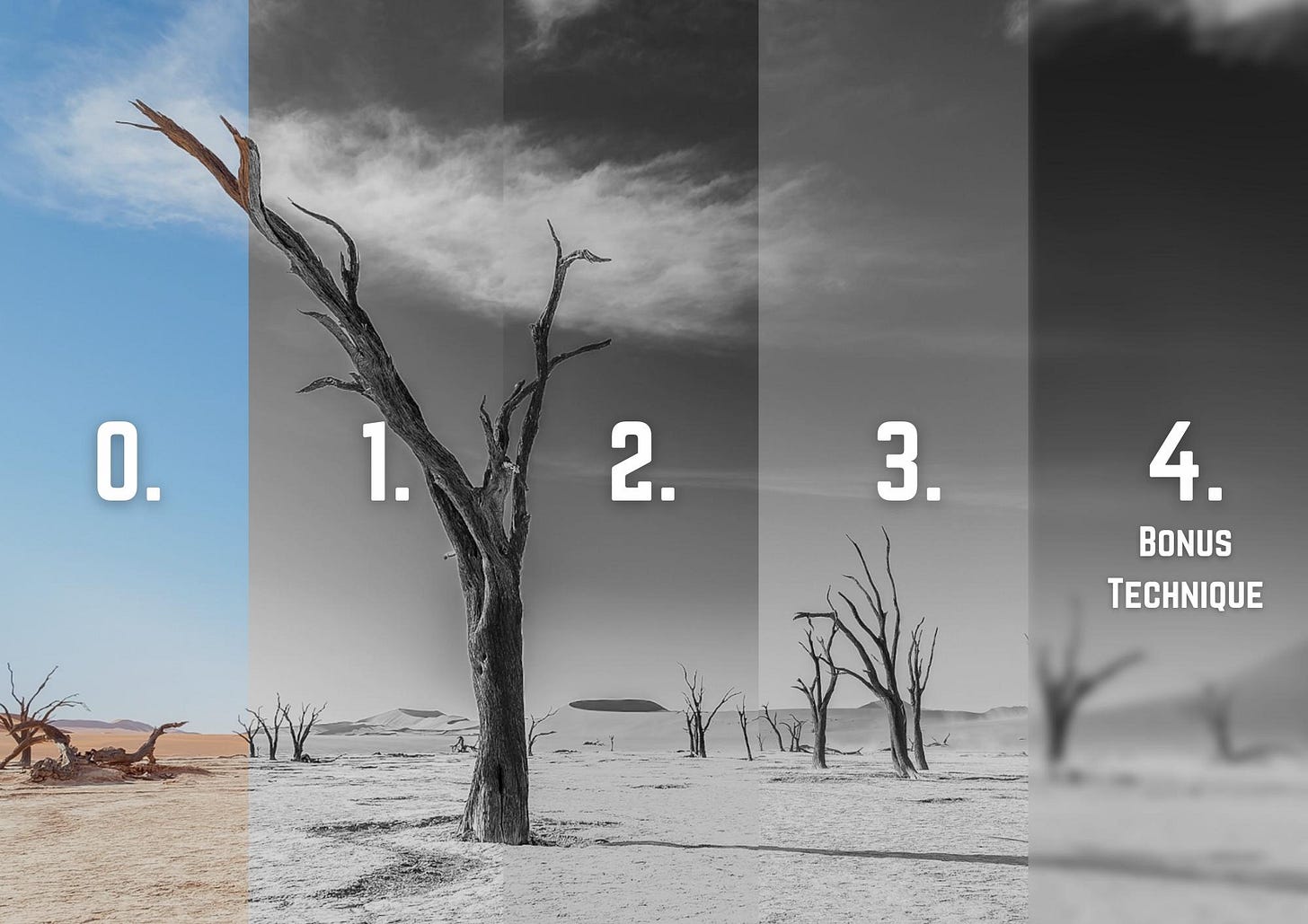
In last week’s post / newsletter (here), I shared three ways on how I convert a colour image into a b/w one.
This week, I would like to show you the same techniques (plus a bonus one!).
But applied to a landscape image.
About he image:
I captured it at the famous Deadvlei in Namibia, while co-leading a workshop with the team from Nature’s Light.
Instead of photographing into Deadvlei, like most people do, I turned around 180' and photographed towards the entrance / exit of the vlei. This provided the perfect backdrop to frame the trees - so often photographed in the same way - in a unique manner.
Once I got around to editing, I realised that it would be perfect for a b/w conversion.
But I hate being behind the computer all day (as you may know from last week).
So, to streamline my workflow, I have three go to (and fast) techniques for converting a colour image into black and white. This means I spend less time in front of the computer, and I can get back out making images asap.
It consists of only editing in Adobe Lightroom Classic (LRC), with one workflow (and the bonus one) requiring a single round trip to Adobe Photoshop (PS).
🎥
Video: Addionally, this week I made a (quick as I could) video overview of the techniques, find it at the end of the post!
Overview of my workflow:
Make the initial colour edit in LRC, then either:
Convert to B/W via LRC Colour Channel Desaturation, or
Convert to B/W via LRC Treatment Profiles, or
Convert to B/W in PS via Gradient Map (via LRC)
BONUS: Convert to B/W in PS via Nik Silver Efex (paid plugin, affiliate link)
Hopefully you find them helpful.
Let’s go!
The Workflow
0. Colour Edit:
As you know by now, what I do first is edit my initial colour image to where I would like it to be.


Below, you can see the edits made in LRC to get the image above to where I’m ready to convert it to black and white.
Then it’s time for the b/w conversion magic.
1. B/W Conversion in LRC via Colour Desaturate:


The first technique (as you know) involves desaturating the image via the HSL / Colour Panel (and each individual colour channel).
The result is a flat b/w image.
Which is what we want, as it’s a good starting point to add contrast (and we can decide where and how much).
All I do then is simply add some contrast, clarity, tweak the tone curve slightly (not always) and lastly, I add a slight vignette (see below).
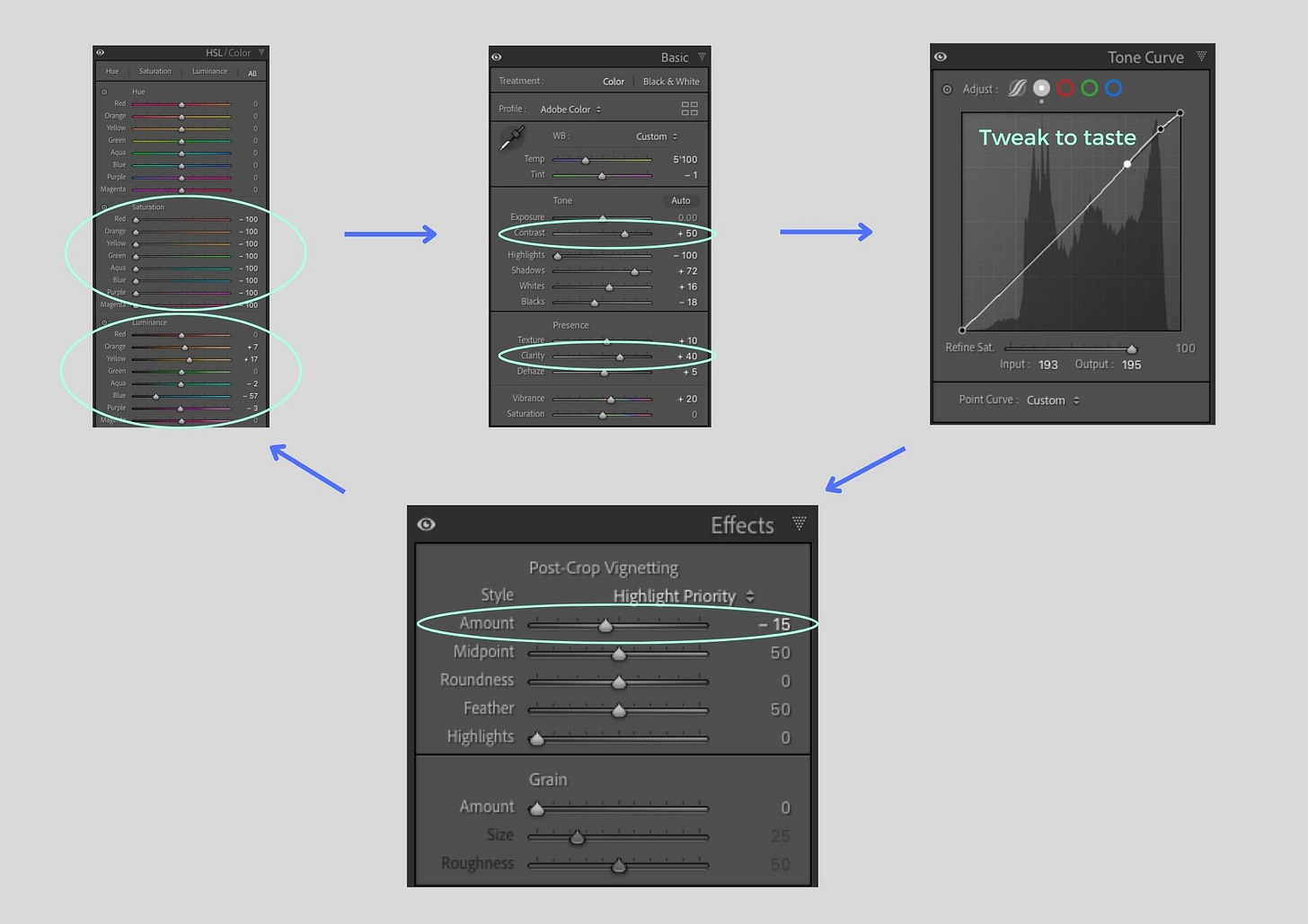
Lastly, I might head back to the HSL/Colour Panel to make use of the Luminence channels to darken the sky (landscape images, see video).
Done!
Total time (after initial colour edit)?
Maybe 2 minutes (or less).
Tip: you can save the desaturation of the colour channels as a preset, which will speed up the process even more (see video).
2. B/W Conversion in LRC via Treatment Profiles:


This technique involves (as you know from last week) desaturating the image by selecting the Black & White treatment profile in the Basic Panel when in the Develop Module.
This again results in a flat b/w image (not quite as much as in technique 01).
An advantage of this method is we can now select one of the built in b/w profile presets for a “click and done” solution.
These can be a bit hit and miss, so experiment with them (you can also adjust the intensity via the “Amount” slider).

In this case, unlike last week, I will use a profile preset (B&W 12).
Then I quickly add some contrast and clarity (a bit less due to the preset already adding some too), then tweak the colour channels under the (only visible when using the B/W Treatment Profile) B&W Panel in the Develop Module to create contrast as needed (see all steps below, as well as video).
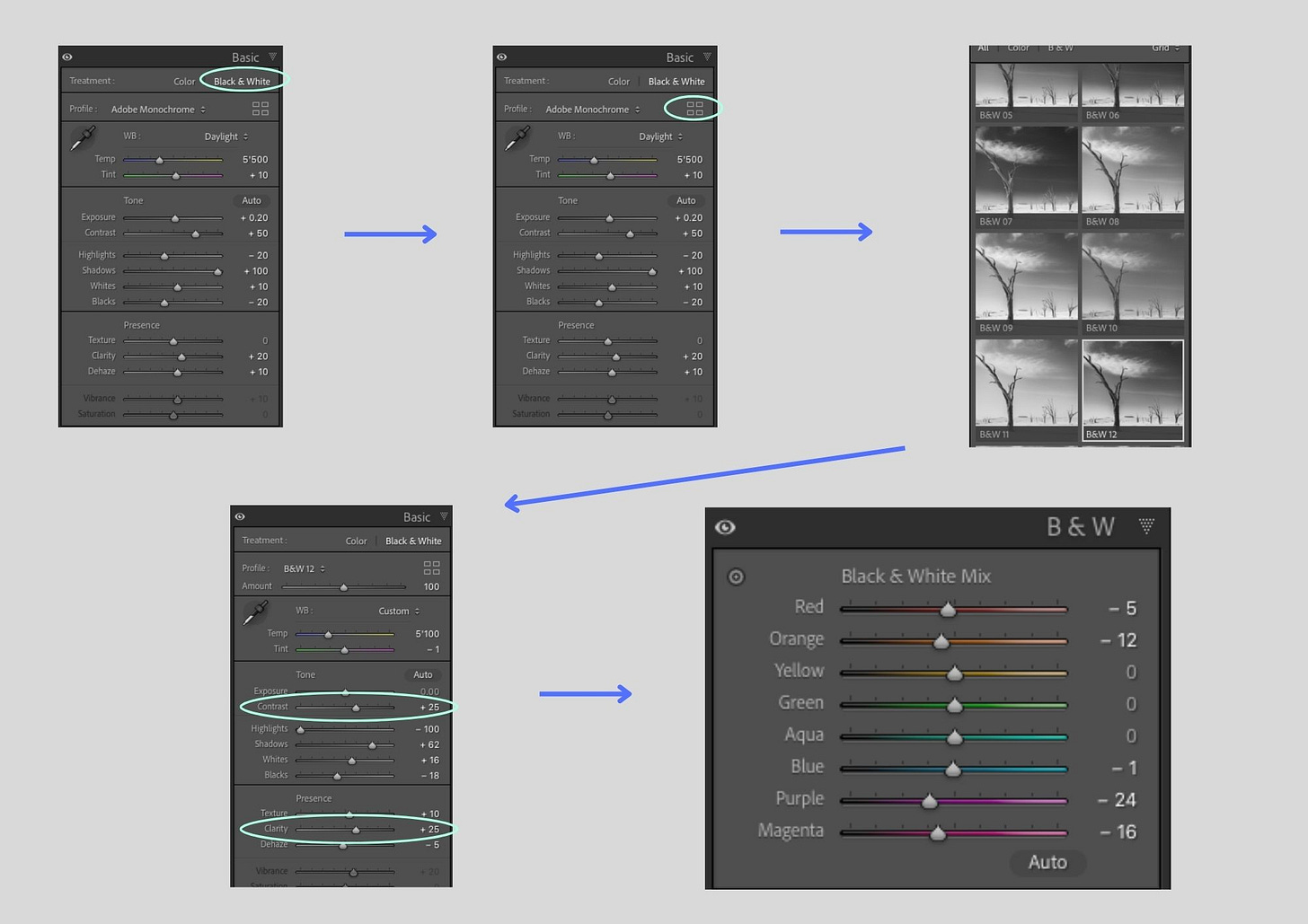
Done!
Total time (after initial colour edit)?
Maybe 2-3 minutes (quicker once you’re familiar with the steps).
Tip: don’t overthink it, go with your gut on what looks good (I like a darker sky in b/w images).
3. B/W Conversion in Photoshop via a Gradient Map:


This technique is a bit more involved, but it is more flexible if you want to have finer control over the edit (e.g. layer blend modes, opacity, etc.).
So let’s open the image in Photoshop.
Right click on the image in Lightroom > “Edit in Adobe Photoshop”.
Once the image is open in PS, you can duplicate the background layer like I have, but it’s not essential. Then, on the bottom right, click on the little circle that’s divided in half, then select Gradient Map (see below).
This immediately gives a punchy b/w image (versus the previous 2 techniques).
But we can click into the gradient map layer and select “Classic” (less contrasty) or “Perceptual” (more contrasty) Methods.
(See the video at the end of the post)
One step further, we can click on the b/w gradient bar in the image above to bring up the Gradient Editor.
And then adjust the black (left), midtone (middle) and white (right) points.
This will take some tweaking to get right.
In this case I only lowered the midtone (dot in the middle) value from 50 to 40 to get a tad less contrast (see below).
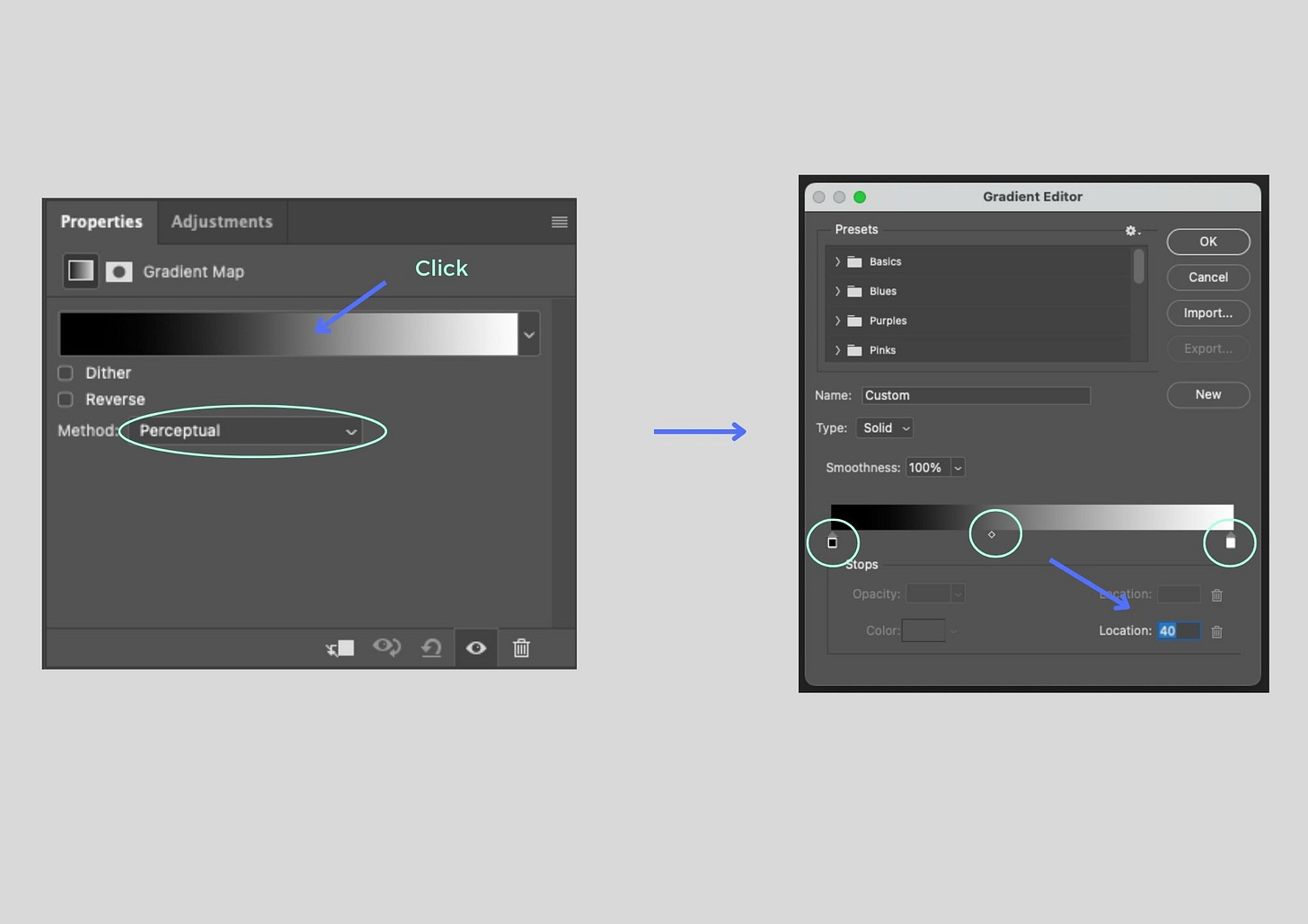
Now all we need to do is save it, then return back to Lightroom.
Here we can make some final adjustments if needed, e.g. add a vignette / add additional contrast, etc. (see video).
Done!
Total time (after initial colour edit)?
Maybe 3-5 minutes (quicker once you’re familiar with the technique).
Tip: once back in LRC, you can play around with additional contrast / black point adjustments in the Tone Curve Panel (or elsewhere, see video).
4. BONUS - B/W Conversion in Photoshop via a Nik Silver Efex:


This technique is similar to the gradient map, and is just as flexible.
Additionally, you get a lot more control over the b/w conversion process. Then of course you can still have finer control over the edit in PS (e.g. layer blend modes, opacity, etc.).
The Nik Collection (of which Silver Efex is a part) is a great suite of plugins to have in the back pocket every now and then.
Yes, it’s paid software - but if you’re into black and white photography, you may find it’s worth it (plus, you get all the other plugins as well - 8 in total).
So, let’s open the image in Photoshop.
Right click on the image in Lightroom > “Edit in Adobe Photoshop”.
Once the image is open in PS, I like to duplicate the background layer and desaturate it by going to Image > Adjustments > Desaturate (see below).
This gives a flat b/w image.
Why do this?
Read on!
I then deactivate the layer, re-select the background layer, and open Nik Silver Efex.
Filter > Nik Collection > Silver Efex Pro 3 (see below, and the video).
This will open the image up in Nik Silver Efex.
My favourite preset is “Full Spectrum” (more info in the video at the end of the post).
After applying it, we have an extra layer in PS.
Then, and this is why I have that flat b/w layer in between, I can blend the Nik layer with the layer below by lowering it’s opacity (see above) - adjust to taste.
Now we can save it, then return back to Lightroom.
As you know from last week, here we can make some final adjustments if needed, e.g. add a vignette / add additional contrast, etc. (see video).
Done!
Total time (after initial colour edit)?
Maybe 3-5 minutes (quicker once you’re familiar with the technique).
Tip: If you would like to test the Nik Collection, they have a 30 day free trial.
Video Overview of My B/W Techniques
This week I’m experimenting with inlcuding a video version of the written post, above.
Let me know if you like / don’t like it!
(It’s a lot more work, you’d better like it!)
Closing Thoughts
That’s it for all three (plus the bonus) techniques.
Quick, simple and easy to implement.
Can they be more detailed and complicated?
Sure.
They are not perfect.
But they get the job done for me - quickly - in 99% of cases.
Can I spend dozens of hours scrutinising every minute detail of each image, eyes going square from the screen time, until they are (supposedly) perfect?
Of course.
But where’s the fun in that :)?
Any thoughts / comments?
Do you have any quick and dirty techniques that make your editing life easier?
Simply hit reply and let me know / comment below.
PS - I have no idea what’s coming up next week, but I’ll keep you posted (pun intended), subscribe so you don’t miss out!
—
Until next time ✌🏽.
Cornelius
Last week’s blog / newsletter:
Enjoy this newsletter?
Forward it to a friend 👉🏽 sharing is caring 😊.
Join the Crew?
If you’d like to keep sharing the visual stoke together, sign up for Alpine Dispatches.
Looking for more / to connect?
You can find me on Vero (photography), Instagram (photography, life, family) and Twitter (photography, discussions, thoughts), as well as my website (portfolio, trying to be an adult 🤷🏼♂️).


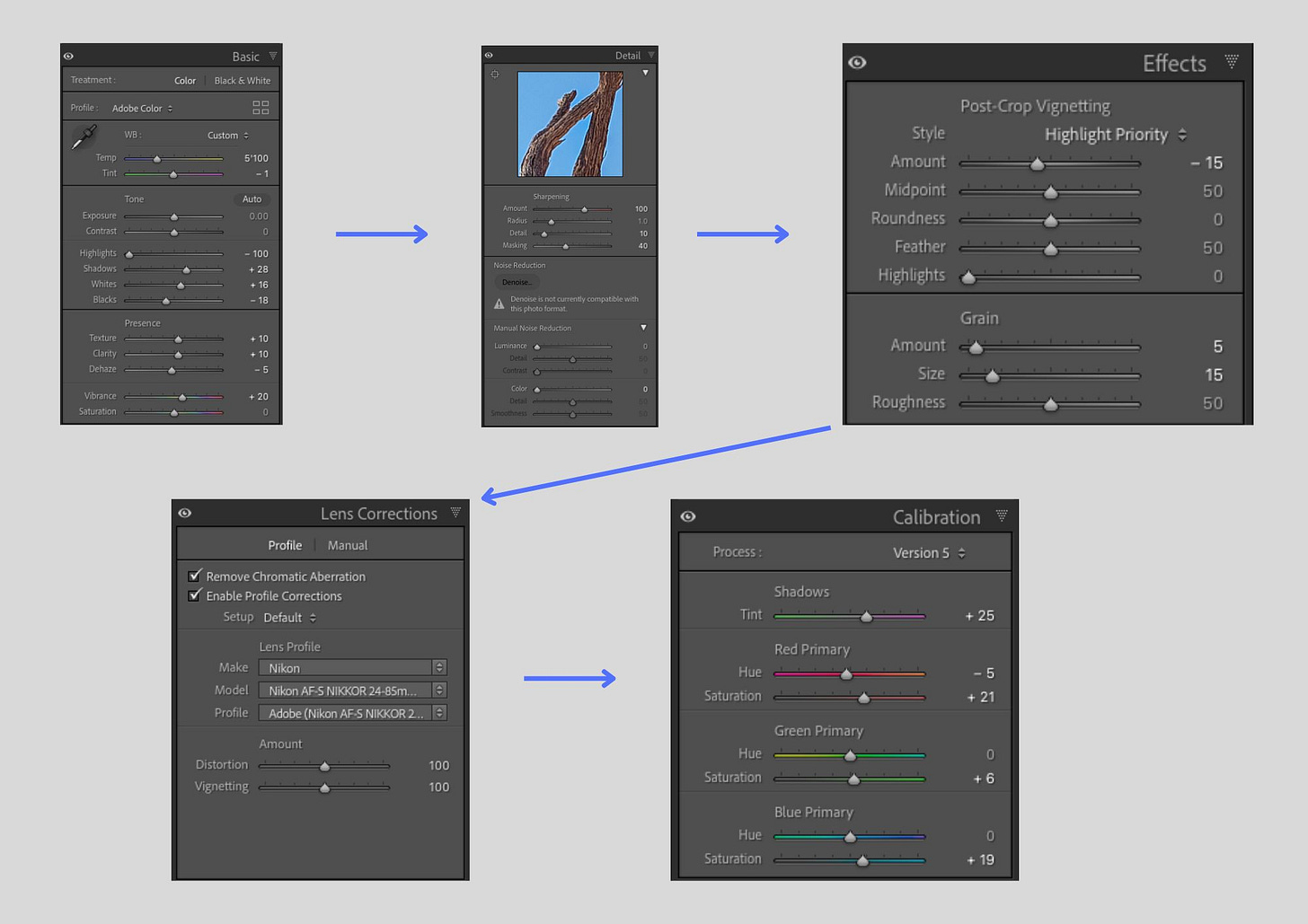
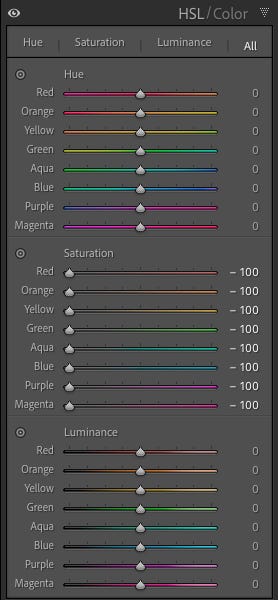






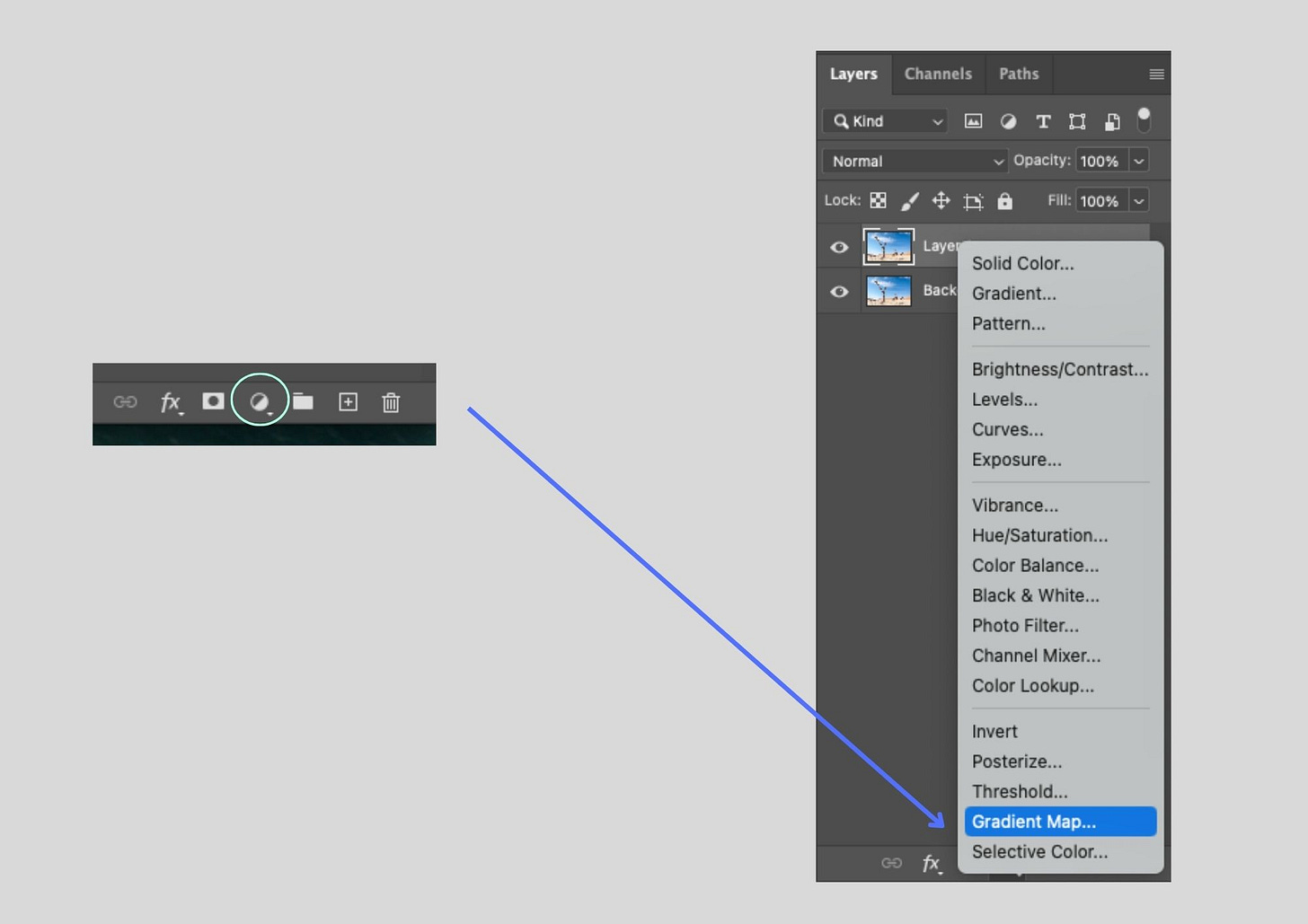
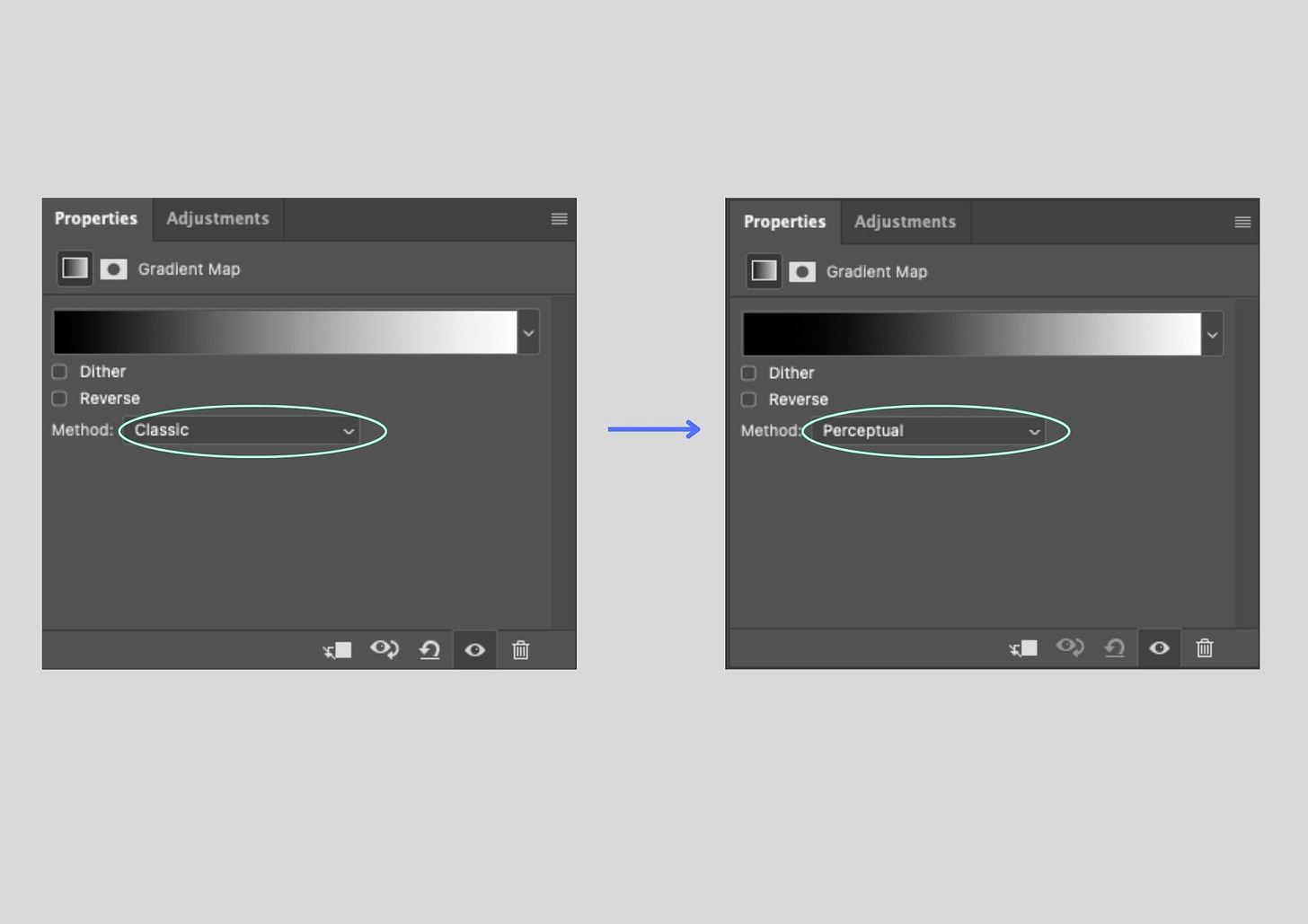

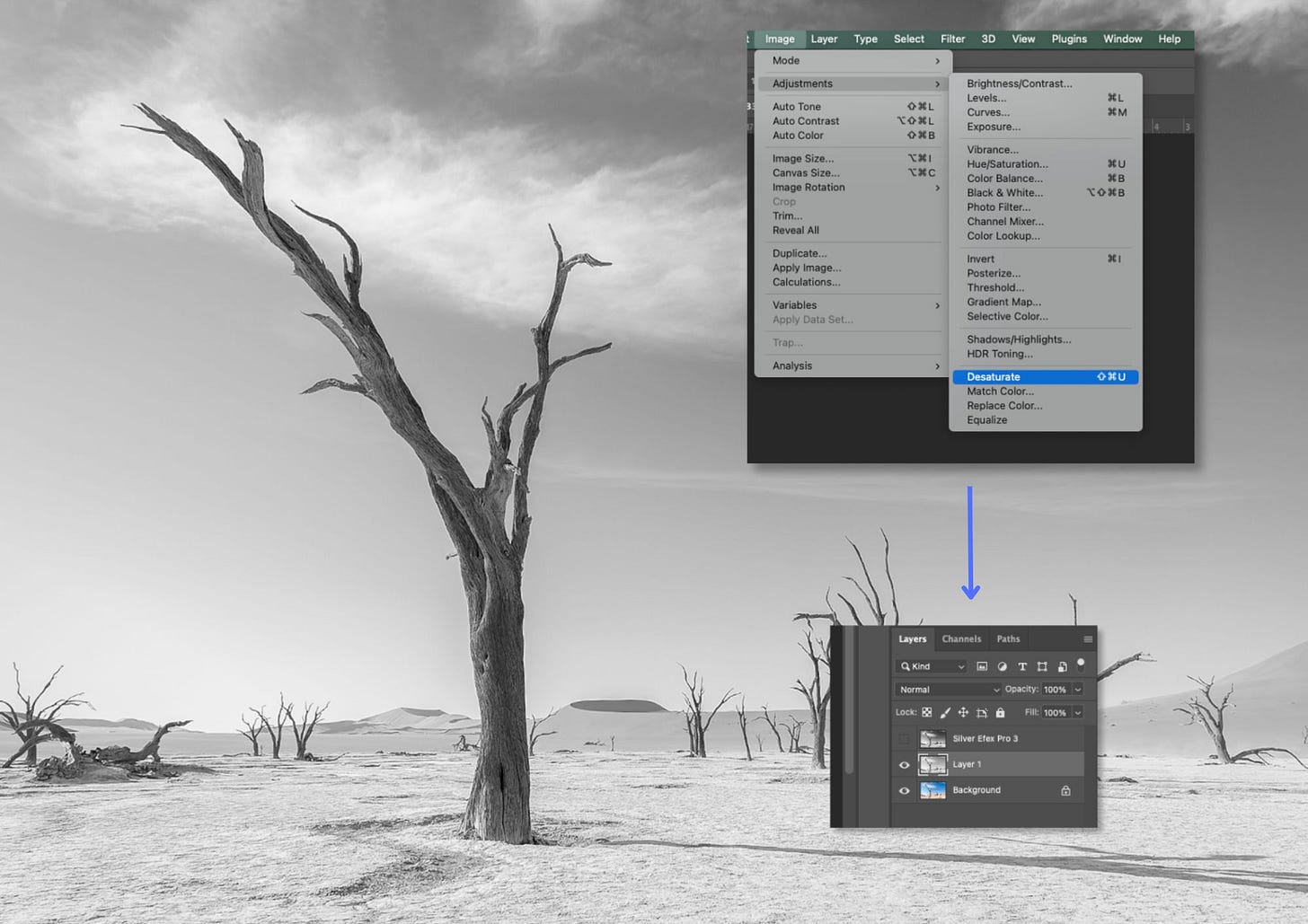


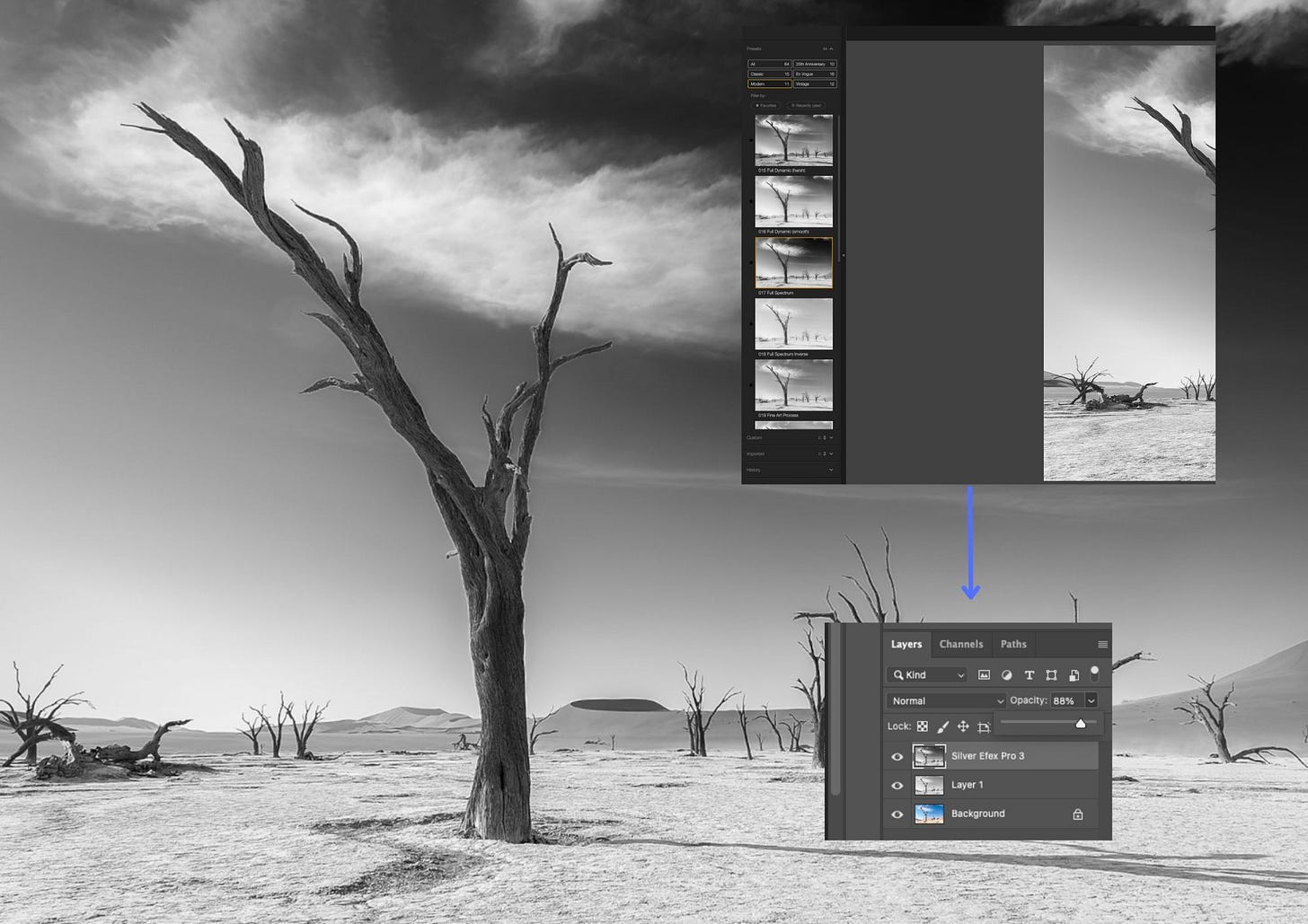

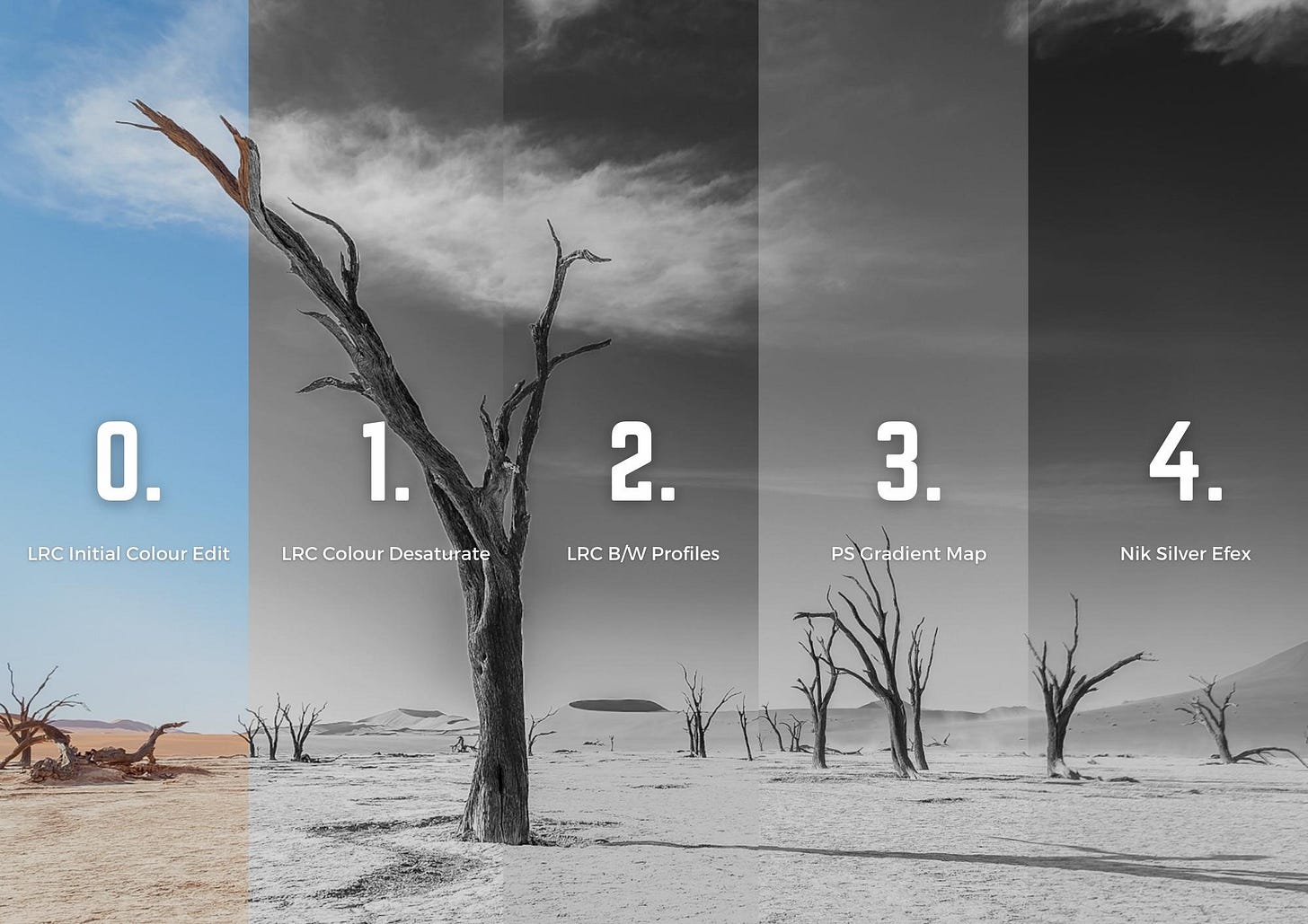

Wow! I loved the step by step, visuals and technique talk. This is inspiring!